Ikoonide kasutamine rakendustarkvara liideses ja opsüsteemide graafilistes kestades algas peaaegu graafiliste liideste endi ilmumise hetkest. Piktogrammid on väikesed pildid, mis tuvastatakse juhtnuppude aktiveerimisel tehtud toimingutega. Windowsis on ikoonid salvestatud ICO-vormingus ja sisaldavad sageli mitut pilti. Graafilise redaktori ja spetsiaalsete tööriistade abil saate joonistada piktogrammi.

See on vajalik
- - rastergraafika redaktor, mis võimaldab pilte BMP-vormingus salvestada;
- - IconPro utiliit.
Juhised
Samm 1
Looge tulevase piktogrammi jaoks mitu erineva eraldusvõimega pilti. Kasutage valitud bitikaardi graafikatoimetajat. See võib olla Photoshop, GIMP või Paint, mis on kaasas Windowsi levitamisega.
Pildi eraldusvõime võib olla mis tahes. Siiski on otstarbekas luua pilte, millel on operatsioonisüsteemides standardsed ikoonide eraldusvõimed. Nii on väikeste ikoonide suurus tavaliselt 16x16 pikslit ning suured ja suured vastavalt 32x32 ja 48x48 pikslit. Mõnikord kasutatakse ka ikoone eraldusvõimega 22x22 (tööriistaribade jaoks), 64x64 ja 128x128 (piltidena dialoogiboksides, kuid väga harva) pikslit.
Pisipiltide jaoks piltide loomisel valige alad, mille soovite läbipaistvaks muuta. Täitke need ühtlaselt ükskõik millise, kuid sama värviga, mida mujal pildil ei kasutata.
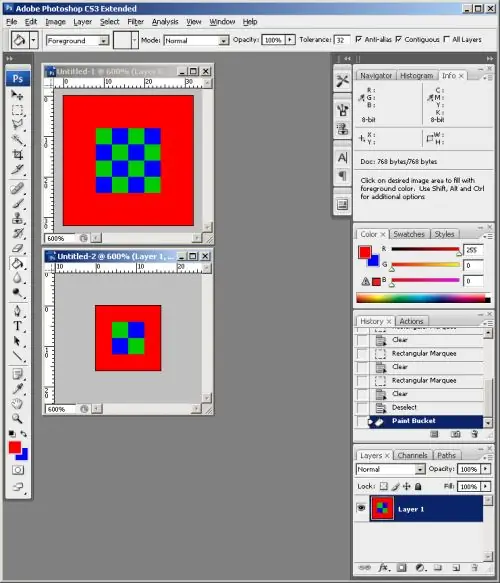
2. samm
Salvestage loodud pildid BMP-vormingus. Kasutage graafilise redaktori vastavat funktsiooni. Pildifailid tuleks nimetada vastavalt nende lubadele.
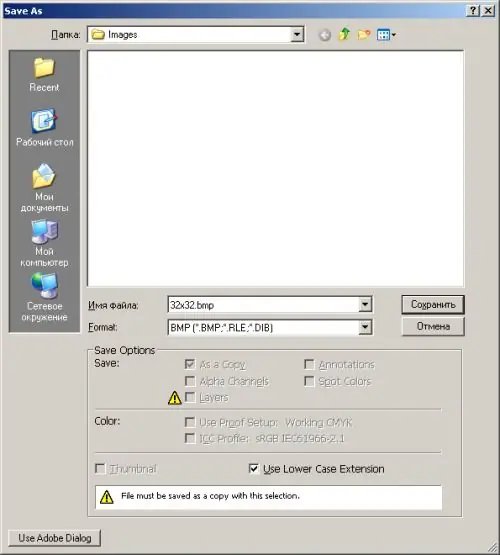
3. samm
Looge uus ikoon rakenduses IconPro. Valige rakenduse peamenüüs Fail ja Uus ikoon.
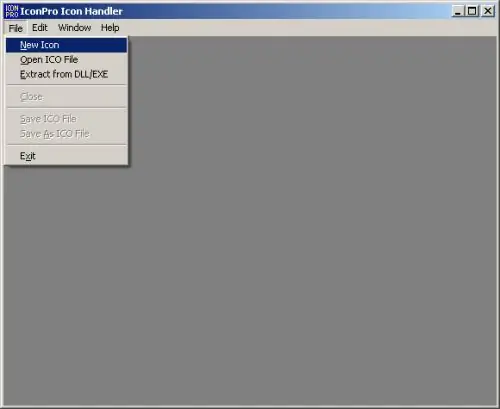
4. samm
Lisage pisipildile mitu pildivormingut. Klõpsake menüüs IconPro üksusi Redigeerimine ja Lisa vorming …. Valige kuvatavas dialoogiboksis Lisa uus ikoonivorming ikooni rasterresolutsioon ja värvi sügavus. Lisage esimeses ja teises etapis loodud piltide parameetritele vastavad vormingud.
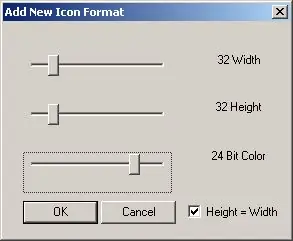
5. samm
Valige üks pisipiltide vormingutest. Klõpsake dokumendiakna allosas asuvat rippmenüüd. Valige vormingule vastav element.
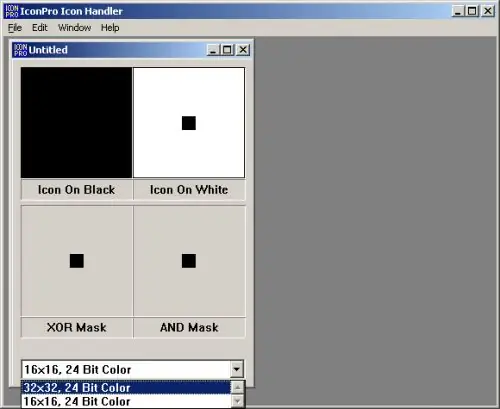
6. samm
Importige failist valitud vormingule vastav pilt. Valige menüüst Muuda ja impordi BMP. Kuvatavas dialoogiboksis navigeerige kataloogi, kuhu teises etapis pildid salvestati. Valige vajalik fail, klõpsake nuppu "Ava".
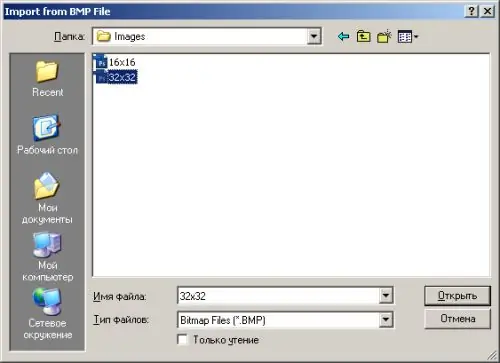
7. samm
Määrake praeguse pisipildivormingu rastri läbipaistvad alad. Vajutage klahvi Ctrl ja hoidke seda all hoides hiirega paneeli XOR Mask pildialal, mis on täidetud läbipaistvate alade jaoks määratud värvidega. Korrake samme 5-7 kõigi lisatud pisipiltide vormingute puhul.
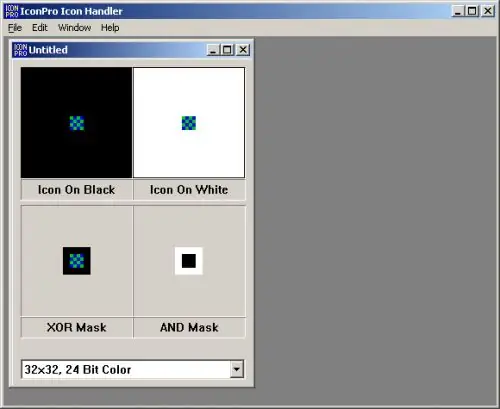
8. samm
Salvestage ikoon faili. Valige menüüst Fail ja Salvesta ICO-failina. Ilmuvas dialoogis määrake faili nimi ja salvestuskataloog. Klõpsake nuppu Salvesta.






