Ristsõnade loomiseks on olemas spetsiaalsed rakendused, kuid saate seda teha tekstiredaktoris Microsoft Word. Sellise töö peamine raskus seisneb selles, et tabeli lahtrite jaoks on suur hulk vormindamistoiminguid, millest ristsõna peaks koosnema.
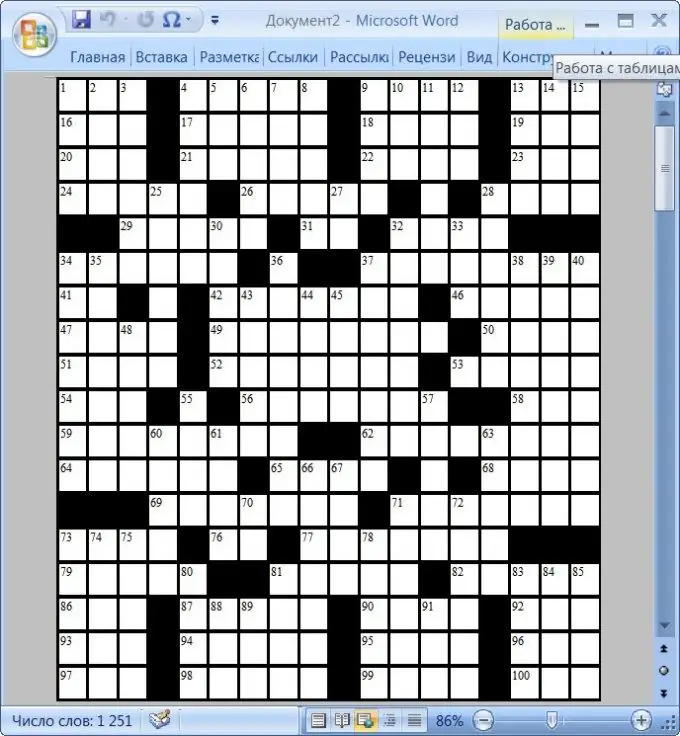
See on vajalik
- - Arvuti;
- - tekstiredaktor Microsoft Word
Juhised
Samm 1
Ristsõnad on üks kuulsamaid meelelahutusi maailmas. Meelelahutuse kõrval on ristsõna suurepärane pusle. Arvatakse, et prototüübid ilmusid juba ajavahemikul 1. - 4. Kuid ristsõna, mida oleme harjunud nägema, ilmus nüüd 1913. aastal Inglismaal New Yorgi ajalehes. Kuid nüüd on ristsõna ise koostamine üsna lihtne. Peaasi, et oleks fantaasiat ja vaba aega.
2. samm
Parim on ristsõna luua kõigepealt tavalisele paberilehele. Siin on vaja kogu teie kujutlusvõimet. Mõtle välja küsimused ja joonista paberile vastused. Parim on võtta puuri tavaline paber. Sellisel juhul ei kulu ruutude joonistamine palju aega. Need trükitakse juba lehele. Küsimustele saate mõelda humoorika kaldega. Ja võite esitada küsimusi poeetilises vormis. Seda tegevust võib julgelt nimetada suurepäraseks "ajurünnakuks". Alustage pikimast sõnast, mis on küsimusele vastus. Pange see sõna tulevases ristsõnas keskele horisontaalselt või vertikaalselt. Sellest saab teie ristsõna algus. Järgnevad sõnad tuleb valida nii, et need sobiksid tähega teiste ristsõnade sõnadega. On tore, kui mõnel sõnal on koos teiste sõnadega kaks või kolm tähte. Soovi korral saate lahtrid sõnade vahel vahele jätta või sõna kaupa lisada. Ärge unustage numeratsiooni. Küsimustes on oluline ka number tähistada horisontaalselt või vertikaalselt, kuna ühe numbri all võib olla kaks sõna.
3. samm
Kui ristsõna mall on valmis, on aeg hakata seda kujundama. Internetis on palju programme, mis võimaldavad teil ristsõna koostada, kuid reeglina pakutakse tasuta ainult demo versiooni, mis on piiratud kasutusajaga või tasuta. Suurepärane ristsõnade koostamise programm on Microsoft Word. Muidugi peate kõvasti tööd tegema, kuna lahtrite vormistamine ristsõnas võtab suurema osa ajast, kuid selle tulemusel saate enda tehtud kvaliteetse ja kaunilt kujundatud ristsõna. Kui teie arvutisse pole installitud Microsoft Office'i, laadige see programmide komplekt alla. Soovi korral saate alla laadida ainult Wordi enda, kuid paketi muud programmid pole teie arvutis kunagi üleliigsed.
4. samm
Käivitage tekstiredaktor Microsoft Word ja minge vahekaardile "Lehekülje paigutus". Piisava arvu ristsõna lahtrite mahutamiseks lehele määrake välja minimaalsed väärtused - klõpsake nuppu "Väljad" ja valige rippmenüüst väärtus "Kitsas".
5. samm
Looge lehel tabel. Selleks minge vahekaardile "Lisa", avage rippmenüü "Tabel" ja valige selles "Lisa tabel". Nii helistate loodud tabeli sätete dialoogi aknasse, kus saate määrata vajaliku arvu lahtrid. Vajalike lahtrite arvu määramiseks vaadake oma paberitükil varem tehtud malli. Selleks tõmmake esimese vasakpoolse tähe ette vertikaalne joon. Joonista vasakule viimase kirja taha teine rida. Samuti tõmmake oma ristsõnas ülemise esimese tähe kohale ja kõige alumise tähe alla horisontaalsed jooned. Nüüd loendage, mitu lahtrit on horisontaaljoonte vahel. Sellest numbrist saab loodud tabeli ridade arv. Vastavalt muutub vertikaalsete joonte vahel olevate lahtrite arv veergude arvuks.
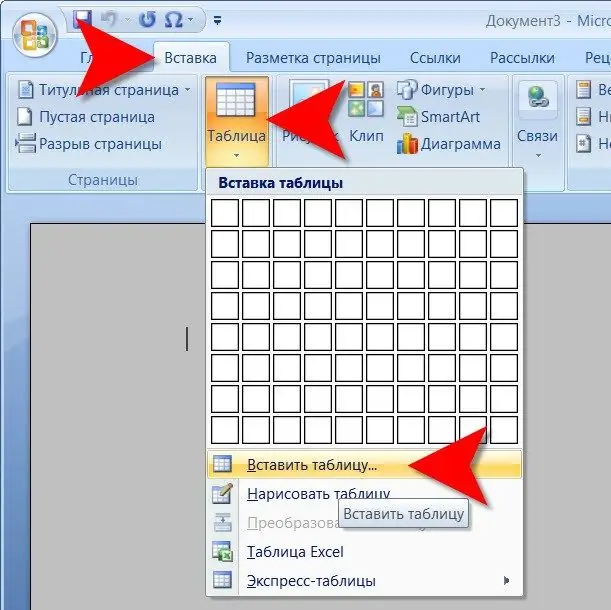
6. samm
Avanenud aknas määrake vastavatele väljadele piisav arv ridu ja veerge ning klõpsake nuppu "OK". Tekstiredaktor loob tabeli, mida tuleb lehe laiuse ja kõrguse järgi kohandada. Las automaatkonstant jääb automaatselt sobivaks.
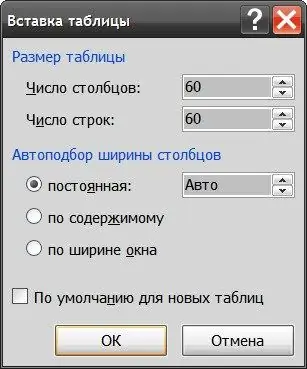
7. samm
Valige mitu veergu, paremklõpsake neid ja valige Kustuta veerud, kuni tabeli parem serv sobib lehe laiusega. Samamoodi kustutage mittevajalikud read, mis ei mahu lehe kõrgusesse - valige, paremklõpsake ja valige "Kustuta read".
8. samm
Salvestage see mall, nii et järgmine kord ei korrata seda protseduuri järgmise ristsõna jaoks. Selleks avage suure ümmarguse nupu "Office" menüü, minge jaotisse "Salvesta kui", valige "Word Template" ja määrake malli nimi ja asukoht.
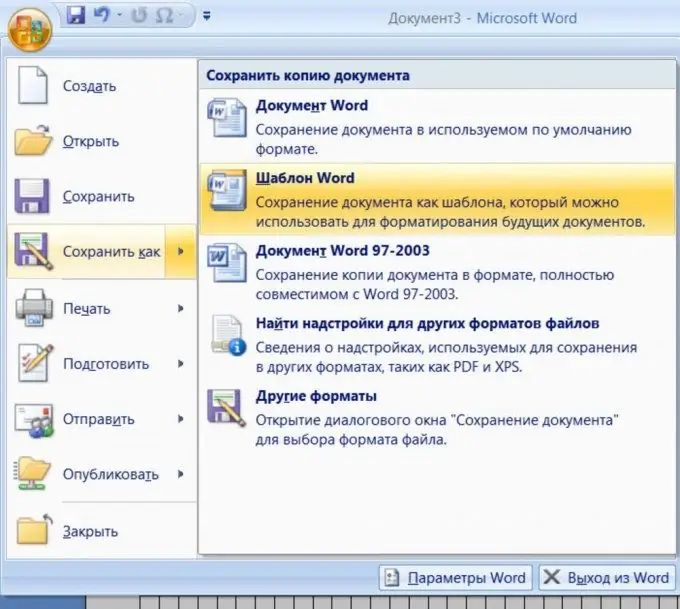
9. samm
Nüüd dubleerige oma mallilt ristsõna vastuskirjed. Kontrollige end hoolikalt, sest kui siis mõned sõnad ei lähe kokku, siis on viga üsna keeruline leida. Kirjavea leidmine võib võtta üsna palju aega.
10. samm
Täitke ülejäänud kasutamata lahtrid soovitud värviga. Selleks valige mitu lahtrit. Seda saab teha näiteks hoides all CTRL-klahvi, hõljutades hiirekursorit soovitud lahtri kohal ja kui see muutub mustaks nooleks, klõpsates vasakut nuppu. Olles valinud piisava arvu lahtrid, paremklõpsake neid ja klõpsake kontekstimenüüs üksust "Piirid ja täitmine".
11. samm
Valige sildi "Täida" all olevast rippmenüüst soovitud värv (näiteks must) ja klõpsake nuppu "OK". Korrake valiku ja täitmise protseduure, kuni kõik kasutamata lahtrid on töödeldud.
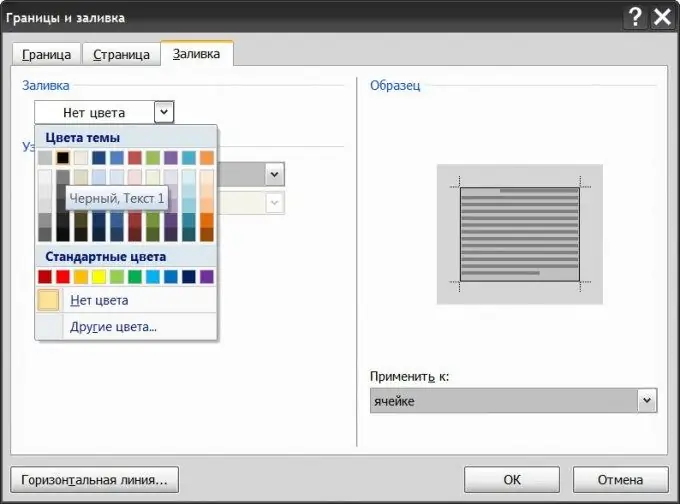
12. samm
Lisage oma dokumendile teine leht ja koostage sellele nummerdatud loend küsimustest, mis vastavad teie ristsõna sõnadele.
13. samm
Sisestage numbrid ristsõna soovitud lahtritesse ja kustutage sõnade tähed. See viib ristsõna loomise lõpule.
14. samm
Näete, kuidas teie ristsõna pärast printimist välja näeb. Selleks valige kogu tabel, kus ristsõna loodi, ja tühjendage ruudustik menüü jaotises "Piirid" ruudust. Nüüd näete ristsõna ise ilma abiridadeta.






