Fotomontaažid, kollaažid, scrapbooking ja paljud muud loomingulised tööd vajavad sageli ilusaid kirju ning nende kirjade jaoks saate Adobe Photoshopi stiilide abil luua originaalseid ja pilkupüüdvaid kirju. Selliste tähtede näiteks on läbipaistev mahuline font, mis sarnaneb sätenditega või muude dekoratiivsete elementidega täidetud klaaskujudega.
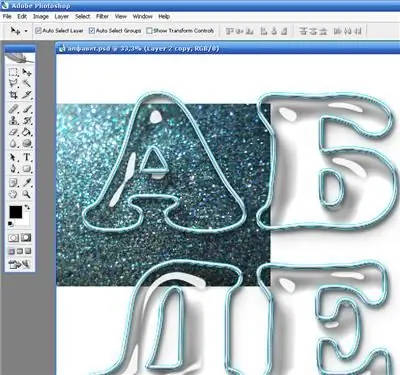
Juhised
Samm 1
Avage uus dokument ja looge igas suuruses valge taustaga lõuend. Valige tööriistaribalt tekstitööriist ja kirjutage soovitud loetava fondiga valgele taustale kõik tähestiku tähed, samuti numbrid ja kirjavahemärgid.
2. samm
Kopeerige tekstikiht (Ctrl + J), seejärel paremklõpsake tekstikihil ja valige suvand Rasterize type. Lülitage eelmine tekstikiht välja, klõpsates silmaikoonil.
3. samm
Leidke ja laadige alla Photoshopi jaoks mõeldud veepiiskade stiil või leidke see stiilide loendist, kui see on teie programmi juba installitud. Kasutades stiili muutmiseks tähtede suurusega sobitamiseks skaaliefekte, rakendage see klaasiefekti loomiseks tekstikihile.
4. samm
Valige klahviklahvid Ctrl klõpsates kihil, seejärel looge uus kiht, avage menüü Muuda ja valige suvand Stroke. Seadistustes määrake tähtede kontuuri soovitud paksus. Kontuur peab olema väljaspool - määrake valik Väljas. Klõpsake valiku tühistamiseks nuppu OK.
5. samm
Rakendage stiilide paletist joonele veel üks stiil - hõbedane stiil. Kontuur muutub hõbedaseks. Leidke tekstuurist eraldi pilt, millega tähed täidate - näiteks sädeleb foto hõbedast. Pange leitud pilt uue kihina paletti tähtedega kihi alla. Vähendage pildi suurust ja sobitage see esimese tähega.
6. samm
Looge tekstuuriga pildi koopia eraldi kihile ja asendage pilt vaheldumisi iga tähe ja numbri jaoks ning lõigake ära pildi üleliigsed osad, mis ületavad tähe kontuuri.
7. samm
Tähe ülemise osa läbipaistvana hoidmiseks, hoides samal ajal alaosa täis, suumige ja muutke iga tähte ükshaaval, valides Lasso tööriistaga osa täitekihist. Tähe sees oleva pildi osa kustutamiseks vajutage Kustuta.
8. samm
Täpsustage tähtede tausta kustutuskummiga. Pildi lõigatud piiri saab hägustada tööriista Blur või Smudge abil. Selleks, et kirja sisu näeks välja kolmemõõtmeline, rakendage sellele kihi seadetes Kalda ja Reljeefi efekti.






