Kunstilise videotöötluse tehnikaid on palju. Mõned efektid võimaldavad teil rõhutada ja mõned - soovitud detailide tasaarvestamiseks. Kriitilistel hetkedel võib olla mõttekas kaadrit erilise rõhuga aeglustada.
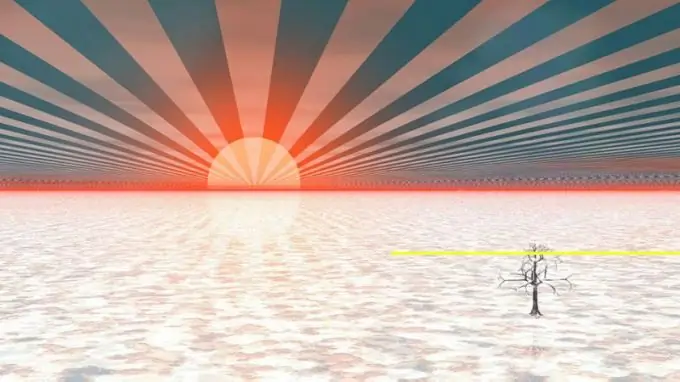
See on vajalik
VirtualDubi videotöötlus
Juhised
Samm 1
Avage VirtualDubis video, mille kiirust soovite aeglustada. Valige menüüst "Ava videofail …" või vajutage Ctrl + O. Liikuge kataloogi, kus vajalik fail asub, valige see, klõpsake nuppu "Ava".
2. samm
Konfigureerige rakendus dekompressitud video salvestamiseks. Valige jaotises Video ja heli üksused Täielik töötlusrežiim. Vajutage klahvikombinatsiooni Ctrl + P. Ilmuvas dialoogiboksis valige loendist üksus (Tihendamata RGB / YCbCr). Klõpsake nuppu OK. Valige menüüst Heli "Tihendamine …". Valige ilmuva dialoogi loendis üksus. Klõpsake nuppu OK.
3. samm
Jagage oma videod kolmeks osaks ja kirjutage need tihendamata plaadile. Esimene fragment sisaldab kõiki kaadreid algusest kuni hetkeni, mida tuleb aeglustada. Teine fragment sisaldab aegluubis olevate kaadrite jada. Kolmas fragment on allesjäänud video.
Vajutage klahvi Kodu. Liikuge viimasele kaadrile enne viilu, mida soovite aeglustada. Kasutage akna allosas asuvat liugurit, navigeerimisnuppe ja menüü Go üksusi. Vajutage lõpetamisklahvi. Vajutage klahvi F7. Määrake loodava faili nimeks algus. Klõpsake nuppu Salvesta. Oodake, kuni video on salvestamise lõpetanud.
Klõpsake nuppu Avaleht. Liikuge aegluubis viimase kaadri juurde. Klõpsake nuppu Lõpeta. Salvestage valitud video segment. Määrake failinimeks väike kiirus.
Klõpsake nuppu Avaleht. Valige menüüst Mine ja Lõpeta. Vajutage lõpetamisklahvi. Salvestage ka see video osa. Määrake failinime lõpp.
4. samm
Aeglustamiseks avage video osa. Praeguse faili sulgemiseks vajutage klahvikombinatsiooni Ctrl + W. Vajutage klahvikombinatsiooni Ctrl + O. Valige fail nimega low-speed.avi. Klõpsake nuppu "Ava".
5. samm
Seadistage video- ja helitöötluse keelamiseks. Menüü Video ja heli jaotistes kontrollige otsese voo koopia üksusi.
6. samm
Aeglustage videokaadreid. Avage video kaadrisageduse juhtimise dialoog. Selleks vajutage klahvikombinatsiooni Ctrl + R või valige menüüst üksused Video ja kaadrisagedus … Elementide kaadrisageduse teisendamise rühmas valige suvand Teisenda fps-ks ja sisestage paremal asuvasse tekstikasti praegune video kaadrisagedus (see on näidatud sulgudes valiku Muudatus kõrval).
Valige suvand Muuda kaadrisagedust (fps), mis asub juhtimisseadmete grupis Allikasageduse reguleerimine Parempoolsesse tekstikasti sisestage soovitud kaadrisagedus. Keskenduge selle parameetri praegusele väärtusele. Näiteks kui praegune FPS väärtus on 25 ja peate videot aeglustama viis korda, siis sisestage tekstiväljale 5.
7. samm
Salvesta aegluubis video. Vajutage klahvi F7. Määrake salvestatud kaadri nimeks aeglaselt muudetud. Klõpsake nuppu "Salvesta". Oodake salvestamise lõppu.
8. samm
Koguge saadud video fragmentidest. Vajutage klahvikombinatsiooni Ctrl + W. Vajutage klahvikombinatsiooni Ctrl + O. Avage fail begin.avi. Lisage aegluubisegment. Valige menüüst Fail ja lisa AVI segment …, avage fail madala kiirusega muutunud.avi. Lisage end.avi segment samamoodi.
9. samm
Konfigureerige rakendus video salvestamiseks. Avage video kaadrisageduse juhtimise dialoog, vajutades klahvikombinatsiooni Ctrl + R. Määrake algseaded. Selleks valige suvandid No change ja Process all frames.
Kohandage heli- ja videovoogude pakkimisseadeid. Kontrollige menüü Video ja Audio suvandeid Täielik töötlusrežiim. Vajutage klahvikombinatsiooni Ctrl + P. Valige ja konfigureerige videokooder. Klõpsake nuppu OK. Valige menüüpunktid Heli ja tihendus … Valige ja konfigureerige heli kodeerija. Klõpsake nuppu OK.
10. samm
Salvestage aegluubis video. Vajutage klahvi F7. Määrake salvestatava faili nimi. Klõpsake nuppu "Salvesta". Oodake salvestamise lõppu.






