Pintsel on Adobe Photoshopi kõige mitmekülgsem ja mitmekülgsem tööriist. Ta üksi suudab asendada mitte ainult väga erinevaid reaalseid instrumente, vaid saab luua ka valmis pilte. Harjamise põhioskuste omandamiseks toimige järgmiselt.
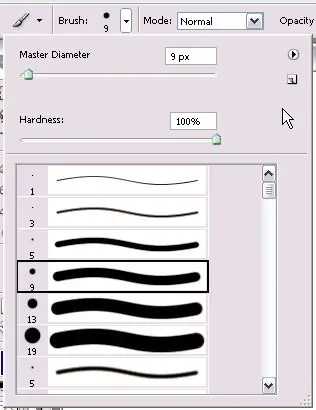
Juhised
Samm 1
Paneeli Pintsli sätted vasakul küljel leidke menüü Pintslikomplekt. Valige selles menüüs vajaliku harja läbimõõt (suurus) ja kõvadus. Pintslid on kõvad (jälje selgete piiridega) ja pehmed (milles piirid näivad olevat hägused). Neid parameetreid saate muuta hoobade liigutamisega või saate ise nende arvväärtuse seada.
2. samm
Pintsli suurusest paremal leidke väike must kolmnurk. Ta toob menüü üles. Selles menüüs saate valida, kuidas harjad kasti kuvatakse. Neid saab kuvada väikeste ikoonide, suurte ikoonide ja pintslite nimedena. Siin saate harjakomplekte laadida, valida, kustutada ja ümber nimetada.
3. samm
Siit saate teada, kuidas pintsleid Photoshopi laadida. Selleks on kaks võimalust.
Esiteks: laadige alla teile sobivad harjad, pakkige harjafailid (laiendus.abr) lahti kausta, kuhu kõik Photoshopi harjad on salvestatud (kaust Pintslid). Järgmisel programmi käivitamisel ilmuvad pintslid menüüsse, peate need ainult valima.
Teiseks: avage Photoshopis pintslite menüü ja valige Load brushes, seejärel valige käsitsi soovitud harjafaili tee.
4. samm
Nüüd õppige, kuidas luua oma harjad. Selleks looge uus kiht ja tõmmake sellele kuju, millest hiljem saab harja. Parem tehke see valge taustaga mustaks. Leidke paneelilt menüü Muuda - määrake pintsel. Avanenud aknas sisestage pintsli nimi. See hari ilmub nüüd pintslikomplekti.
5. samm
Menüüst vasakul leidke teine harjaikoon. Siin saate valida tööriista parameetrite komplekti. Selles menüüs kuvatakse kõige sagedamini kasutatavad harjad.
6. samm
Pintsli menüüst leidke käepidemed, mis võimaldavad reguleerida harja kõvadust ja läbipaistmatust. Proovige neid parameetreid muuta ja vaadake, mis on tulemus. Nii saate kiiresti aru, kuidas nende parameetritega töötada.
7. samm
Nüüd lülitage harja palett sisse ja hakake seda uurima. Selles menüüs saate valida konkreetse harja ja muuta selle parameetrite suurt valikut. Saate valida suuruse, kallutada ükskõik millisele küljele suvalise arvu kraadi võrra, saate seda isegi ümber pöörata.
8. samm
Saate määrata printide vahelise intervalli, saate selle teha nii, et mitmel ühe liikumisega joonistatud väljatrükil on erinev läbipaistvus ja erinevad värvid. Proovige selles menüüs muuta mõnda parameetrit ja vaadake, mida saate.






