Tihti rikub päikesepaistelisel päeval tehtud hea foto kaadris oleva inimese näole langev liiga küllastunud vari. Graafikatoimetaja Adobe Photoshop abil saab seda varju heledamaks muuta, muutes fotol oleva inimese pildi loomulikumaks ja heledamaks. Liigse varju eemaldamiseks objekti näolt on mitu võimalust.
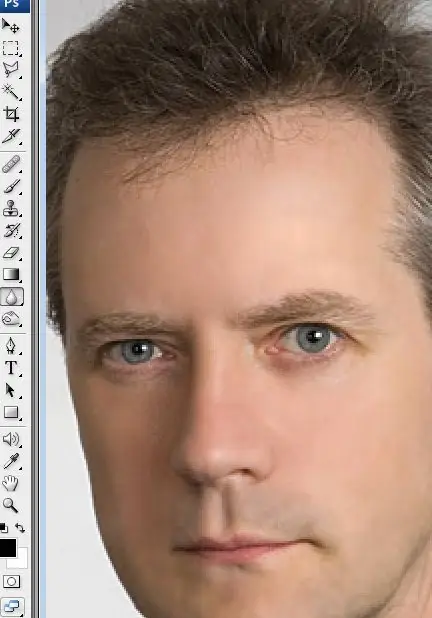
Juhised
Samm 1
Kopeerige kiht originaalfotoga ja töötage koopia kallal. Avage menüüs jaotis Pilt, valige alajaotus Kohandamine ja valige rippmenüüst suvand Varju / esiletõst. Näete akent esiletõstude ja varjude parandamiseks.
2. samm
Liigutage liugurit, jälgides samal ajal foto muutusi, kuni olete tulemusega rahul valgustatud ja tumedamate alade kujul. Kui mõned fotoelemendid muutuvad heledamaks või tumedamaks, ehkki te ei võtnud seda eesmärgiks, võtke taustakumm ja kustutage mittevajalikud alad.
3. samm
Teine võimalus varju näolt eemaldada on programmi vasakul küljel asuva tööriistariba Dodge tööriista kasutamine. Nii nagu eelmises näites, kopeerige kiht ja valige soovitud tööriist.
4. samm
Korrigeerige dodge - määrake säriks 25% ja määrake vahemik kesktooniks. Mudeli näo vajalike osade heledamaks muutmiseks liigutage hiirekursorit.
5. samm
Samuti saate kihtide segamise režiimide abil fotot kvalitatiivselt kergendada. Selleks vajate kahte identset kihti - koos pildi originaali ja duplikaadiga. Valige jaotises Segamisrežiim suvand Ekraan ja näete, et foto on märgatavalt heledamaks muutunud.
6. samm
Kihi läbipaistmatust reguleerides saate kergust kergelt vähendada. Kõigi, välja arvatud näo, kustutamiseks kasutage suurt pehmete servadega kustutuskummi - nii säilivad fotol algsed toonid ja nägu muutub märgatavalt heledamaks.
7. samm
Valgusallikaid saate parandada, avades filtrimenüüs suvandi Render> Valgusefektid.
Kvaliteetsema fotokorrektsiooni saavutamiseks on kõige parem kasutada kõiki kirjeldatud meetodeid, kombineerides neid retušeerimisel ja fotode töötlemisel.






