Adobe Photoshop kogub iga päevaga üha uusi fänne. Erinevate tööriistade abil saate meie fotodega imet teha, muutes tavalised pildid vapustavateks. Üks neist "imedest" on silmade värvi muutus.
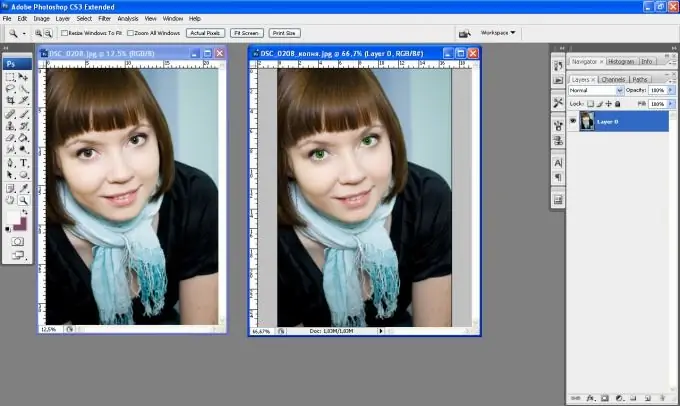
Juhised
Samm 1
Suurendage pilti nii, et teil oleks mugav sellega töötada. Silmade valimiseks kasutage Lasso tööriista.
2. samm
Pange tähele: et teise õpilase ringile panemisel ei kaoks valik esimesest õpilasest, klõpsake valikute paneelil topeltruutu.
3. samm
Vajutage klahvikombinatsiooni Ctrl + J. Seda tuleb teha selleks, et silmade pilt teisele kihile teisaldada, nii et seda on lihtsam redigeerida ja töötada ainult nendega, mitte kogu pildiga. Seejärel, hoides all klahvi Ctrl, klõpsake õpilase kihi ikoonil - kuid kihil ja mitte kihi sildil - nii tagastame silmade valiku edasiseks tööks.
4. samm
Vajutage klahvikombinatsiooni Alt + Ctrl + D. Ilmub servade sulgemiseks dialoogiboks, määrake arvuks 3. Kui määrate selle vähem, on sellel väga kõva serv ja silmad näevad ebaloomulikud ning kui see mõjutab liiga palju silmaümbrust.
5. samm
Järgmine: Pilt - Kohandused - Variatsioonid - avaneb vahekaart, kus saate algse silmavärvi soovitud värviks muuta.
6. samm
Arvestades värvi nime, valige soovitud silmade varjund. Allika juurde naasmiseks klõpsake vasakus ülanurgas oleval pildil - Originaalid - ja katsetage edasi. Kui soovitud värv on saadud, klõpsake nuppu OK.
7. samm
Topeltklõpsake pildil valiku tühistamiseks ja pildi salvestamiseks.






