Kui soovite fotol luua ereda päikeselise päeva illusiooni, ei piisa ainult selle kergendamisest. Lõppude lõpuks on püsiva taevakeha üks peamisi kaaslasi ka vari. Sel juhul vaatame, kuidas neid Adobe Photoshopi abil luua.
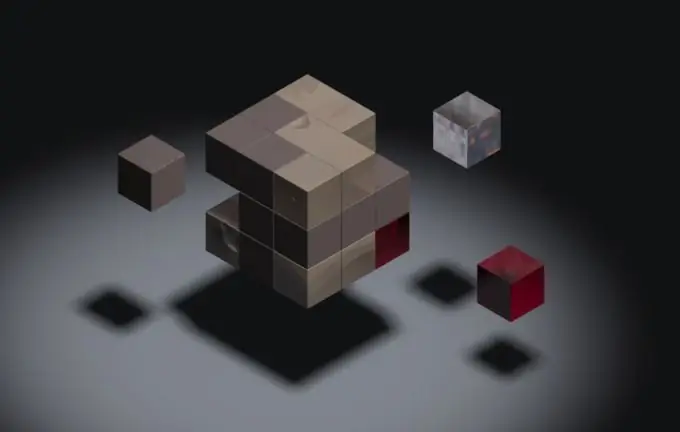
See on vajalik
Adobe Photoshop
Juhised
Samm 1
Avage vajalik foto rakenduses Adobe Photoshop: klõpsake peamenüüs nuppu Fail> Ava, valige fail ja klõpsake nuppu Ava.
2. samm
Valige Magnetic Lasso tööriist (kiirklahv L, vahetage külgnevate elementide vahel Shift + L) ja lõigake selle abil välja objekti siluett, mille varju soovite luua. Magnetic Lasso asemel võite siiski kasutada muid tööriistu, näiteks Polygonal Lasso Tool, Pen Pen või Magic Wand Tool, sõltuvalt sellest, kui keeruline objekt on ja milline teile kõige mugavam on. Salvestage valik, klõpsates nuppu Vali> Salvesta valik, andes sellele nime (nt vari) ja klõpsates nuppu OK.
3. samm
Valiku kihiks muutmiseks vajutage klahvikombinatsiooni Ctrl + J. Veenduge, et olete vastloodud kihi valinud ja laadige valik: Valige> Laadi valik, väljal Kanal valige vari ja klõpsake nuppu OK. Kihi mustaks värvimiseks kasutage pintslitööriista (B, Shift + B). Klõpsake nuppu Redigeeri> Teisenda> Moonuta. Kihi ümber ilmub ruutmarkeritega kast. Nende käepidemete abil kallutage kiht nii, et see näeks välja nagu vari. Kihtide aknas asuvas väljal "Läbipaistmatus" (läbipaistmatus) määrake umbes 50-80%, nii et see kiht näeb välja nagu vari.
4. samm
Sel hetkel on vari objekti peal, mis muudab efekti uskumatuks. Selle vältimiseks valige objekti osa, kus vari sellega kokku puutub, ja vajutage Ctrl + J. Seega olete muutnud selle ala uueks kihiks. Nüüd vali see kiht ja kihtide loendis liiguta see varju abil kihi kohale.
5. samm
Tulemuse salvestamiseks klõpsake menüüelementi "Fail"> "Salvesta nimega", määrake salvestamise tee, sisestage nimi, komplekti "Failide tüüp" (vorming) Jpeg ja klõpsake nuppu "Salvesta".






