Mõnikord peate lihtsalt fotot paremaks muutma, vananemislaikudelt, vistrikudelt, kortsudelt naha plekid eemaldama või näojooni ja kuju korrigeerima.

Juhised
Samm 1
Teeme mehest foto ja kohandame seda programmis Gimp 2.8. Välimus on tavaline, kuid peate tegema ilusat meest. Vanusega vajub näo ovaal, tekivad kortsud, nina kasvab, ilmuvad mutid ja tüükad. Põhimõtteliselt fotol "Pärast" - kuidas see mees nägi välja pärast plastilisi operatsioone ninas, ringikujulist näoülekannet ja naha laserkatte taastamist. Nii et see võib olla sama inimene.
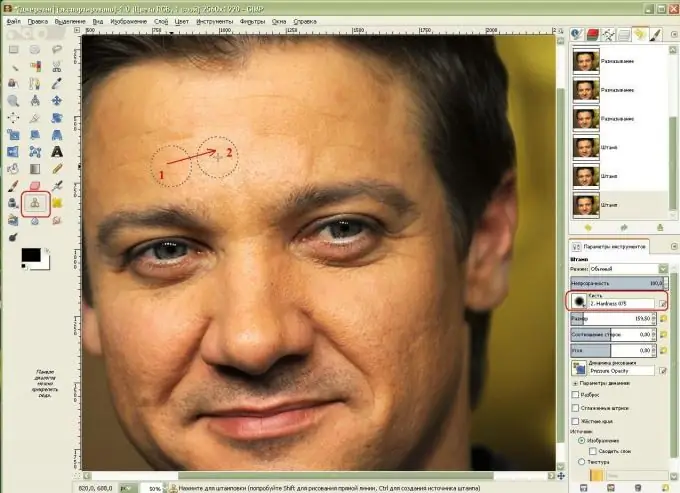
2. samm
Esimene samm on kortsude eemaldamine. Selleks valige tööriist Kloonitempel, leidke kortsudeta nahapiirkond, kopeerige see, klõpsates samal ajal klahvi Ctrl all hoides, ja klõpsake kortsudega nahapiirkonnal. Nüüd kordab see harja seda piirkonda ja kloonib. Valisin suurima pehmete servadega harja, kõvadus 0,75, et sujuvaks üleminekuks nahapiirkondade vahel.
3. samm
Järgmisena läheme üle põskede - peidame ka naha kõige poorsemad piirkonnad.
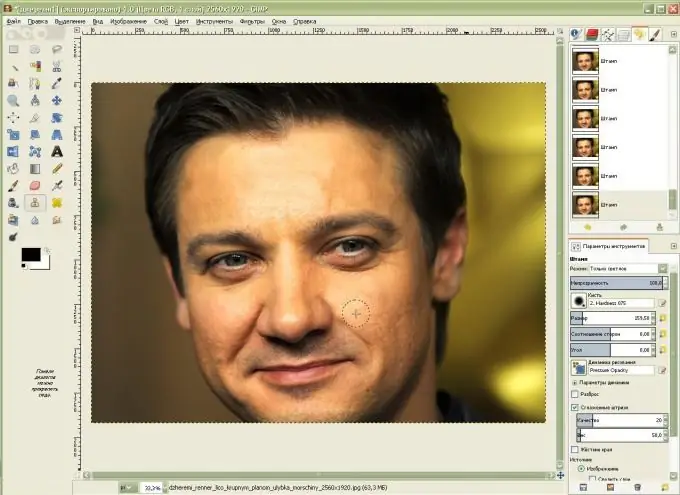
4. samm
Jätkame naha puuduste eemaldamist: kortsud ja liiga poorne nahk. Selleks võtke tööriist Smudge sõrmega käe kujul. Tööriista parameetrites valige häguste servadega "Pintsel" (minu jaoks on see kõvadus 0, 75), määrake löögi mitte eriti suur kiirus (minu jaoks on see 13, 5). Suurendasin natuke harja suurust ja hakkasin ümmarguse üles- ja allaliigutusega otsmikule kortse määrima.
Kõnnime pintsliga ümmarguse liikumisega mööda põski ja silume mööda nina, silmalaud ja parema põse loomulikke nasolabiaalseid voldikuid ja mutte - nii et foto näib usutav.
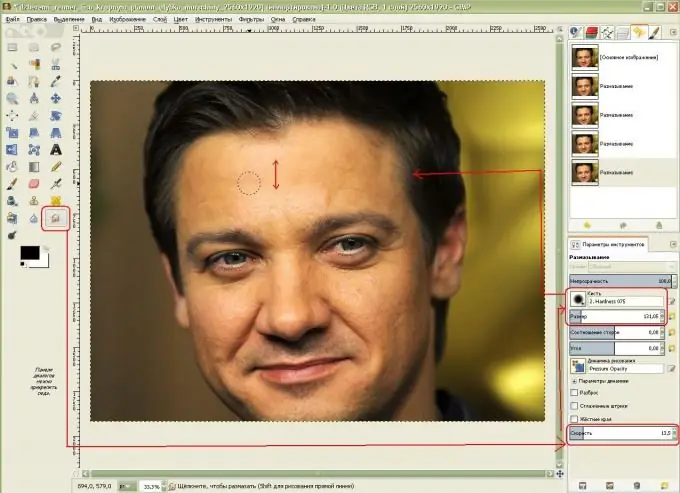
5. samm
Mees omandas naha sileduse, sünnimärk eemaldati templiga ja nasolabiaalsed voldid vähenesid. Nüüd seisavad meie mehed silmitsi tõsiste muutustega oma näo ovaalis! Valige rippmenüüst Filtrid-moonutus-interaktiivne moonutus.
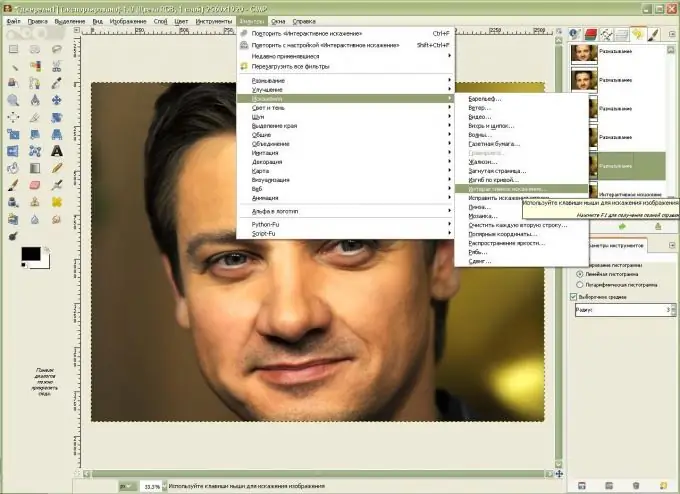
6. samm
Suurema näokujutisega töötamiseks peate selle valima.
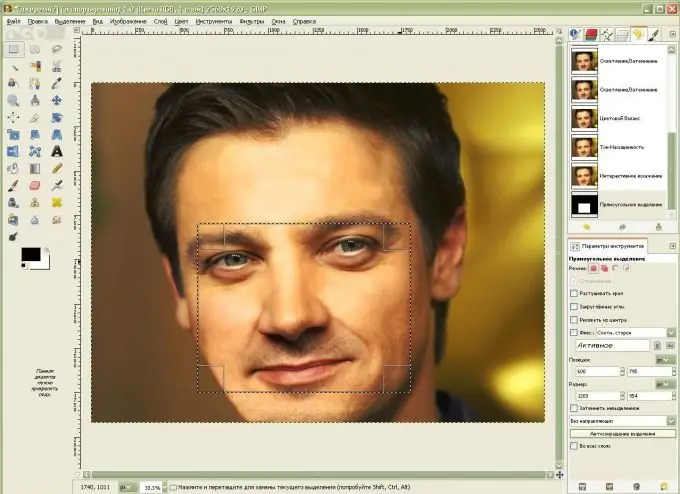
7. samm
Nüüd, kasutades "Deformatsioonirežiimides" funktsiooni "Teisalda", muudame näo ovaali - anname sellele toonilisema ilme, kasutades funktsiooni "Kutista", klõpsates ninaosa ja hoides, vähendame nina, seejärel liigutame nuppu "Liiguta", et vältida vildakaid … Näo ovaali kujundamisel on oluline valida suurem deformatsiooniraadius ning nina ja nasolabiaalsete voldikute liigutamisel väiksem. Funktsiooni "Kasvamine" abil klõpsake üks kord silmadel, et neid veidi suurendada. Kui meile ei meeldi saadud tulemused, siis valides funktsiooni "Kustuta", sõidame soovitud ala üle, eemaldades tehtud teisendused.
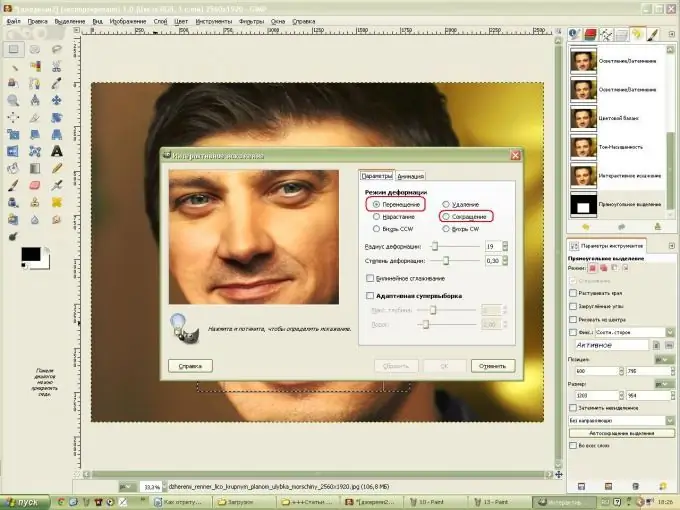
8. samm
Vasakpoolse näo ovaalile loomulikuma ilme andmiseks tõmmake näo servale harjaga "Dodge-Burn", hoidke all klahvi Ctrl ja tumendage põsesarnad. Helendage silmi sama tööriistaga. Järgmisena rakendage näo teritamiseks filtrit "Pehme mask".
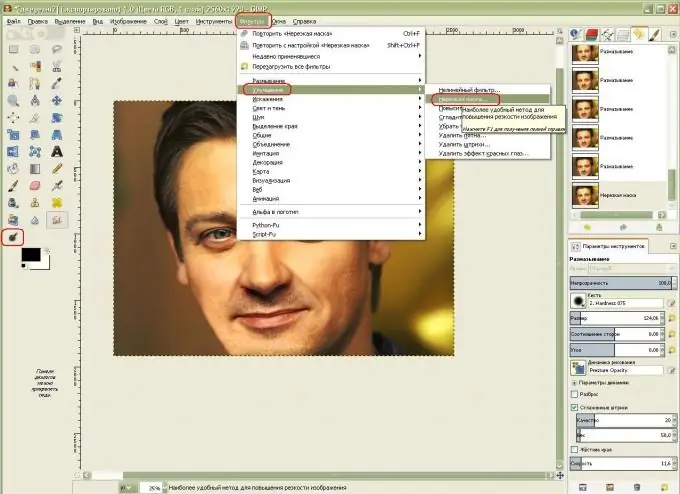
9. samm
Nüüd muudame näo värvi: valige menüüst "Värvide ja värvide tasakaal", suurendage liugureid lohistades punase ja kollase värvi väärtust.
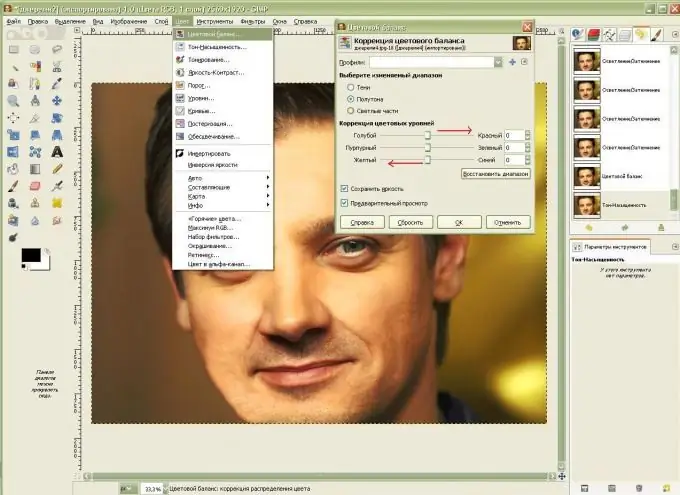
10. samm
Nüüd peate nägu kergendama, et peita liiga sile nahk ja muuta jume küllastatumaks. Valige menüüst "Hue" ja "Saturation", suurendage veidi heledust ja küllastust.
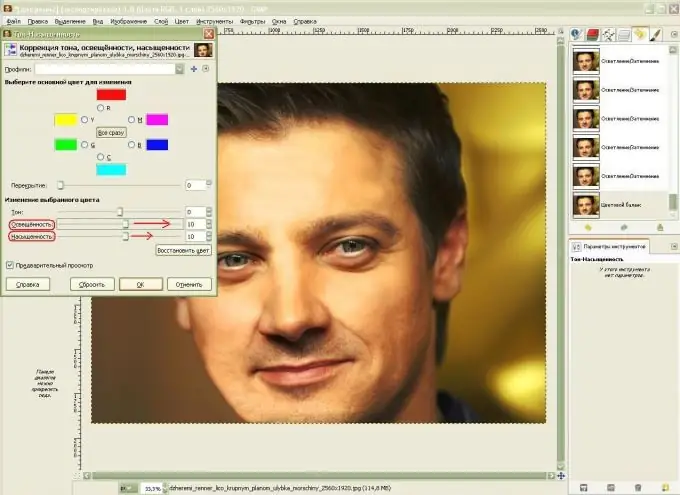
11. samm
Tegin veel silmalaugude ja nina tööd, parandades neid Interactive Distortion filtriga.






